You may have been lucky enough to get your hands on a Pixel 6 or Pixel 6 Pro, or it may be in limbo, out of stock. Either way, we've compiled a list of features you should enable or disable to get the most out of your new phone.
Whether you want to enable some of the useful options or tweak your visual experience, these Pixel 6 tips will help your phone really work for you.Despite experiencing some notable issues this year, Google has done a lot things well.
These are the features we recommend doing first, enabling and disabling.
With the Pixel 6, Google enhanced the calling features, extending the already excellent call screen and Hold for Me. And it added Direct My Call and Wait Times. These are all great, but Google makes you enable most of these yourself and doesn't remind you to do so from time to time.
Just open the phone app and head to Settings > Assistance. There you will find separate menus for "Hold," "Call Screen and Spam Detection," and "Direct My Calls." Fortunately, Wait Times is a feature that appears automatically when you call the 800 number. Decide which feature is right for you and enjoy having an assistant help you the next time you need to place (or receive) a call.
The Pixel 6 includes an Adaptive Battery setting that attempts to adjust the phone's performance based on usage. While a nifty idea, it can hinder the phone's performance. If you want to turn this feature off, it is very easy.
Go to Settings > Battery > Adaptive Preferences and find the Adaptive Battery toggle. It should be enabled by default, so we recommend leaving it on so that your Pixel 6 or Pixel 6 Pro will last as long as possible.
If you don't want your Pixel's storage to fill up with photos and videos, you will need to enable Smart Storage. This is a slightly hidden feature, but it will automatically delete photos uploaded to Google Photos that are older than 60 days.
To access it, go to Settings > Storage > More Space > Open hamburger menu on the left > Settings. Just switch Smart Storage to On.
Another way to maximize your phone's storage is to turn on Storage Saver in the Camera app. This will use more space-efficient file formats, such as JPG over RAW, 1080p over 4K, etc. This is for those who care more about local or Google Photos storage.
To enable this, open the Camera app > tap the gear icon in the upper left > More Settings > Device Storage. Under the remaining storage graphic, you will see a Storage Saver toggle.
Android phones have long had a volume key shortcut in the camera app, and the Pixel 6 is no different. The volume key action can be shutter, zoom, volume, or off.
To access this setting, open the Camera app > tap the gear icon in the upper left corner > More Settings > Gestures > Volume Key Action. A radio select menu will appear, select the option you prefer.
This does not work 100% of the time, and should be considered a work in progress. However, Google has decided to address the issue of auto-rotate when lying down. It is possible to turn off auto-rotation altogether, but who wants to do that? The feature uses the front-facing camera to detect that you are lying down and the Pixel will disable auto-rotate. When you stand upright, auto-rotation is turned back on. Cool, right?"
To turn it on, head to Settings > Display > Auto-rotate screen. There you will find a toggle for "Enable Face Detection."
A long-standing feature of the Pixel, Now Playing will listen to music around you and tell you what it is. Think of it like an automatic, built-in Shazam; the music Google identifies can be found on the lock screen and in notifications when the phone is unlocked.
There should be an option to turn this on when you first set up your Pixel 6, but in case there isn't, here's how to turn it on (or off). Go to Settings > Sounds and Vibrations > Playing.
Google has added a really nifty accessibility feature to Pixels called Live Caption. This helps the hearing impaired read what they are listening to. It works basically anywhere audio is detected, including videos and podcasts, and Google warns that generating captions uses extra battery power, but everything is handled locally.2]
To enable Live Captioning, go to Settings > Sound and Vibration > Live Captioning.
Google introduced Notification History in Android 11, which is a very useful feature. Notification History is a very useful feature, and you may accidentally dismiss a notification (or all notifications), or you may be wondering if an app is spamming you with a notification shade and you want to know what is going on. Also, if you have Now Playing enabled, you can see all the songs Google has recognized, like this.
To turn on Notification History, go to Settings > Notifications > Notification History. Here you can turn it on or off and see everything you have been notified about.
Google has tried to make notifications more user-friendly by using bubbles, which are basically chat heads. These shortcuts can go directly into a conversation, but they are mostly annoying and worth disabling if you get on your nerves. Turning them off works for the most part, except for the phone app, which I hope Google fixes.
To disable these pesky bubbles, go to Settings > Notifications > Bubbles.
With the new "Material You" design language and theming, Google wanted to help make your Pixel look and feel consistent. As part of this effort, an attempt is being made to theme the app icons to match the system theme. Cool idea, but not really a good one. Only the system apps get the new color palette, leaving third-party apps (aka most of what you probably have installed on your phone) out in the cold.
This feature is disabled by default and may be hidden by some people, but it is located just below the "Dark" theme toggle in Settings > Wallpaper and Style. This is marked as a beta feature.
We've covered a lot of ground here, so pick the ones you want to enable on your Pixel 6. The two disable recommendations are more personal and we've explained our reasoning for including them in that list. Bubbles are really annoying and the disparity between system apps and third-party app icons will definitely annoy you a lot.
In the future, expect Google to add more features with quarterly Feature Drops. Few will be groundbreaking, but most of what has been added in the past are little extra features that make Pixel phones smarter.
.


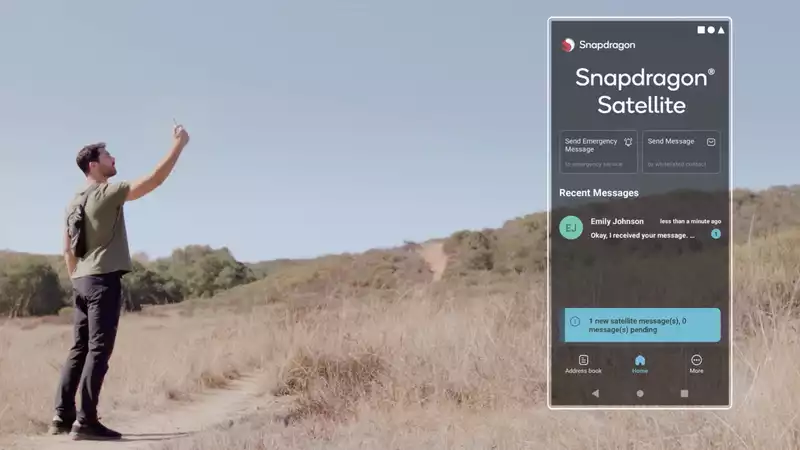
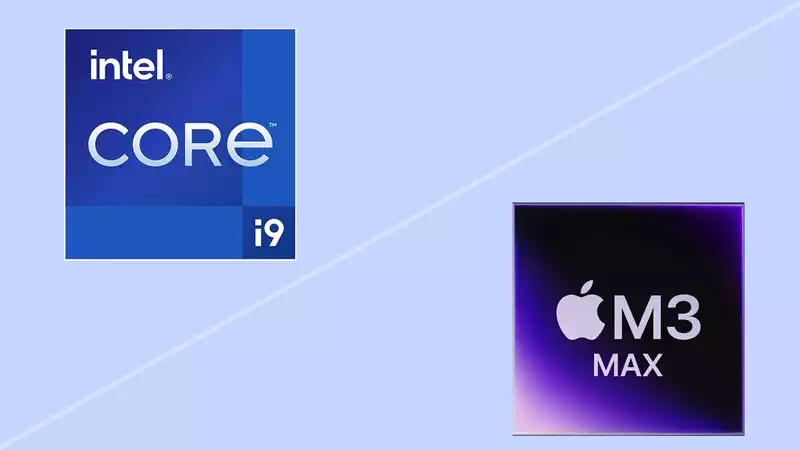



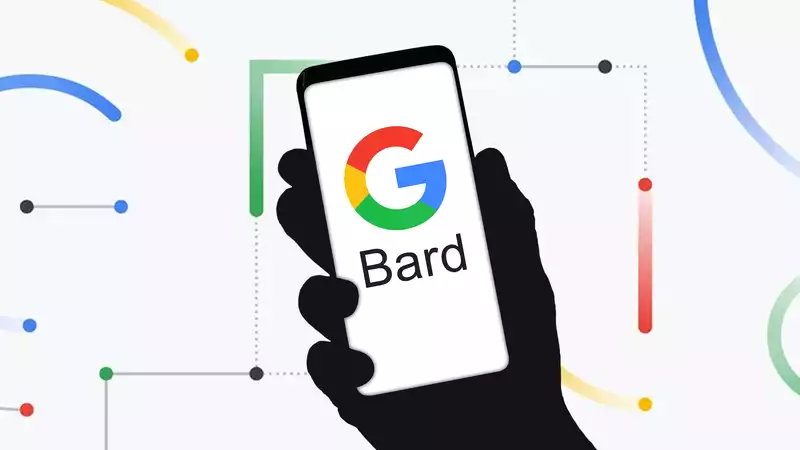

Comments