Welcome to the new Apple Watch 7. Before you make this smartwatch your daily timepiece, there are a few Apple Watch 7 tips you should know once you take it out of the box.
The Apple Watch experience is fully customizable to your individual needs, which is one of the reasons it is usually the best smartwatch available. Want to turn your smartwatch into a virtual wallet? There are settings for that; want to turn off the always-on display mode to prolong the battery life of your Apple Watch 7? You can do that too.
These Apple Watch 7 tips are completely optional, but we recommend checking them out to get the most out of your Apple Watch. You can refer to this guide at any time, not just when setting up your smartwatch for the first time.
And some of these features are also available on all the best Apple Watch models. But be sure to check out our Apple Watch 7 vs. Apple Watch 6 and Apple Watch 7 vs. Apple Watch SE guides for the main differences; the Apple Watch SE does not have an Always On display option, and the Apple Watch 6 does not have an Always On display option.
Here are the Apple Watch 7 features that should be enabled or disabled now.
Apple Watch 7 is not the first Apple Watch with Always On display - that was Apple Watch 5 - but it does offer a bright screen during this idle mode. With the wrist not raised, it is about 70% brighter than the Apple Watch 6.
When the watch is set up, it prompts you to enable the Always On display. This setting is useful for checking complications at a glance, but you may not want to keep your wrist constantly bright. You may also want to extend the Apple Watch's 18-hour battery life. In that case, disabling the always-on display may be a wise choice.
On your Apple Watch, go to Settings > Display and Brightness > Always On. Toggle the Always On display off or on. You can also customize which apps and information are displayed when your wrist is down.
As with the Always On display, you will be prompted to create a passcode for your Apple Watch during setup. But should you create one? In most cases, we recommend protecting your smartwatch with a unique code. Doing so adds a layer of security to your primary settings and stops someone else from resetting your watch if you happen to lose it somewhere.
Additionally, the Apple Watch 7's larger display and adjusted watchOS 8 make the passcode button more practical to tap. You can toggle the passcode on or off at any time by going to Settings > Passcode.
Apple also requires a passcode from the Apple Watch if you want to have the Apple Wallet on your wrist; the Apple Watch 7 has an NFC chip that can be used to pay at places with contactless cash registers.
Speaking of Apple Wallet, this is another feature that is recommended to be used during setup. If you have a credit card stored in Apple Wallet on your connected iPhone, you will be asked if you want to add it to your wrist for Apple Pay. You will likely need to enter the CVV code of the credit card, and it may take some time for the Wallet to verify the information with the card issuer.
Apple Wallet can also hold store loyalty cards, movie passes, airline tickets, etc. watchOS 8 allows you to add hotel room keys and other digital keys to your wrist. to add cards to Apple Wallet, you can use the smartwatch In the Apple Wallet app on your smartwatch, click on "Add Card". You can add a previous card (the one in Apple Wallet on your iPhone), a debit or credit card (a new payment method), or a transit card (a public transportation pass available in some markets)
Again, A passcode is required to use these Apple Wallet features on the Apple Watch 7.
For some reason, drop detection is not automatically enabled on the new Apple Watch. Fall detection, which can recognize a severe fall and call emergency services, has saved lives in several instances. Whether you like outdoor sports or simply live in a stairwell, there is no reason not to turn on Fall Detection. 0]
[Settings] > [Fall Detection], toggle Fall Detection to On. Apple Watch will alert you if you are physically active and certain movements could trigger a Fall Detection alert. If you are moving your body, the Apple Watch will alert you that certain actions may trigger a fall detection alert. In that case, you will want to let the Apple Watch know that you are safe so that it does not sound an alarm or call for help.
Another Apple Watch 7 that is not automatically enabled is Find My Device. This app is new in watchOS 8 and is one of the most effective ways to make sure you never lose your iPhone again. The "Find My Device" app allows you to set up "Lost and Found" alerts, which let you know when you've forgotten your Apple product somewhere.
The app allows you to locate your device and get directions to it. For example, it can be effective in locating lost AirPods. Also, if you have an Apple AirTag attached to your bag or other personal items, you can have it guide you to its location.
Open the Find Devices app on your Apple Watch 7; you will be asked if you want to allow Find Devices to use your location. Click on the "App in Use" setting to enable Find Devices.
If you enable Noise Notification, your Apple Watch 7 will alert you to sound levels in the environment that may be harmful to your hearing. It does not record sound, but it periodically measures ambient noise levels using the Apple Watch's microphone.10]
Go to Settings > Noise and toggle Measure Ambient Noise to enable the noise notification. You can also set a decibel threshold to send an alert when ambient noise levels reach a certain height; according to the CDC, repeated long-term exposure to noise above 70 decibels can cause permanent damage. It is recommended that you use Noise Notification to keep track of the sounds around you and how they are affecting your hearing.
Apple Watch sleep tracking is not as sophisticated as Fitbit or Garmin sleep tracking, but it is a useful tool for keeping a regular sleep schedule; wearing the Apple Watch 7 all night will tell you when you are awake, when you are you are sleeping, and check your breathing rate.
To be fully effective, you want to create a wind-down routine and have the Apple Watch and iPhone tell you when you should start getting ready for bed; with the Apple Watch 7's new fast charging feature, an 8-minute charge before bed will give you 8 hours of sleep Tracking is available.16]
Go to Settings > Sleep and scroll down until you see the toggles for Sleep Tracking and Charge Reminder. Turn on both to enable sleep tracking on your Apple Watch 7.
.


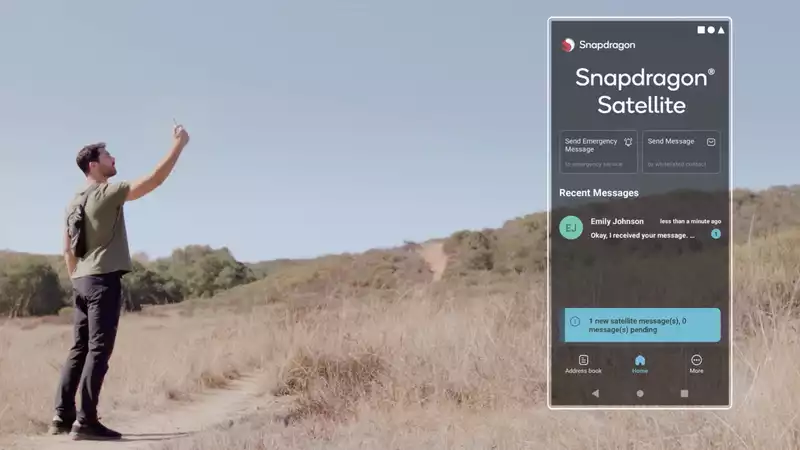
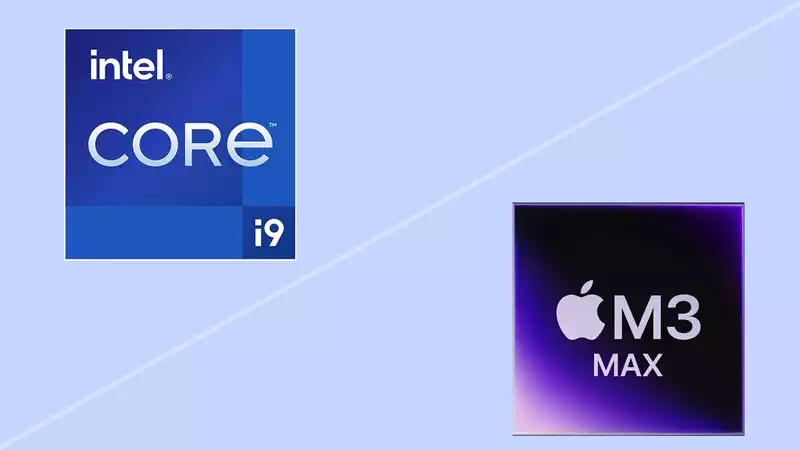



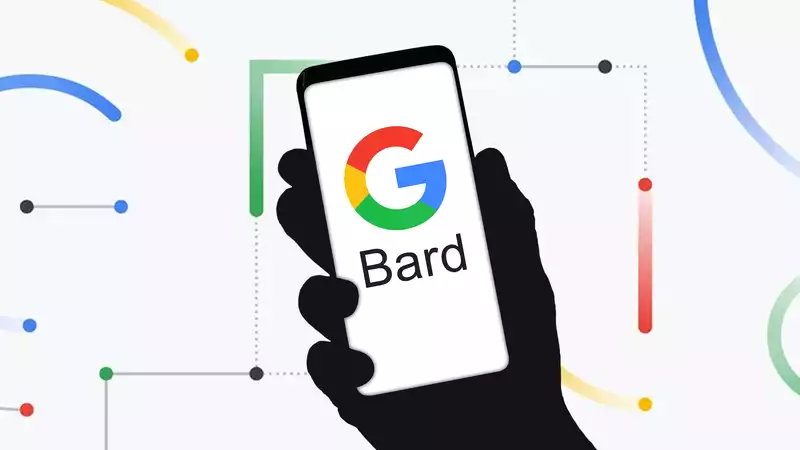

Comments