If you are using the latest version of Windows 10 or 11 and have at least two authentication factors, you will be able to completely eliminate passwords for personal Microsoft accounts (but not school or work accounts).
These elements include the Microsoft Authenticator smartphone app, which is mandatory. Other authentication factors include Windows Hello biometric authentication (e.g., face or fingerprint), hardware security keys, or one-time passcodes sent via text message or email.
Passwordless login for Microsoft accounts should work for most Microsoft services, including Edge, Office365, OneDrive, Outlook.com, Skype, Teams, and Xbox Live.
However, older devices such as Windows 7, Windows 8.1, or Windows 10 up to version 1809, Office 2010, Office 2011 for Mac, Xbox 360, Windows Phone 8, Remote Desktop Protocol and operating systems. For some of these, you can set passwords for Microsoft device-specific apps. [Yesterday (September 15), Vasu Jakkal, Microsoft's corporate vice president of security, wrote in a company blog, "Weak passwords are the entry point for the majority of attacks on corporate and consumer accounts. A whopping 579 password attacks take place every second, which equates to 18 billion attacks each year.
Bill Gates famously predicted the death of the password, and more than 17 years later, Microsoft has given up on letting people create and use strong, unique passwords, Jackal explained.
"Passwords are incredibly inconvenient to create, remember, and manage for all the accounts in our lives. Nearly one-third of people would rather stop using an account or service altogether than deal with losing a password."
(Tom's Guide disagrees: strong, unique passwords are not difficult to handle, as long as you use the best password managers (some are free). We will discuss this issue privately with Microsoft.)
Microsoft rolled out passwordless login for business customers in March, and now it is available to consumers as well. Here's how to set it up.
1. install the Microsoft Authenticator app for iOS or Android on your smartphone.
2. Log in or create a Microsoft account at [45]
3. Click Security in the top navigation bar of the Microsoft Accounts dashboard page.
4. On the next page, click Advanced Security Options.
5. In the middle of the next page, under the "Additional Security" heading, click "Check" in the "Passwordless Accounts" box.
6. In the dialog box that pops up, click [Next].
7. Follow the prompts.
8. Accept the confirmation request sent to the Microsoft Authenticator app on your phone.
You don't have to throw away your Microsoft password completely, but you already don't have to enter it. Most Windows 10 PCs allow you to log in with a device-specific PIN instead of your Microsoft password; if you are using the Microsoft Authenticator app, when you log in to your Microsoft account online, you will be If you are using the Microsoft Authenticator app, you will be prompted to enter a confirmation code instead of your password when logging into your Microsoft account online.
It is also unclear what happens if the phone is broken or lost and the Microsoft password is destroyed and the Authenticator app is no longer accessible.
Microsoft's support page for passwordless login states that "It is possible to access your Microsoft account using another recovery method, such as text message or backup email address," but the former requires a working cell phone, and the latter requires easy access to a PC.
Furthermore, according to the support page, "If two-step verification is turned on, you will need access to two recovery methods.
So, I cannot give up my Microsoft account password. Jakkal is right, any password is vulnerable to phishing attacks (unless you use a hardware security key for two-factor authentication).
.
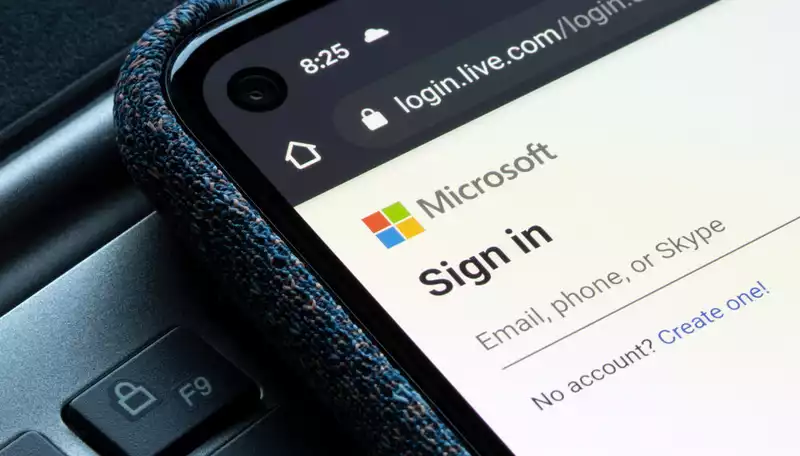

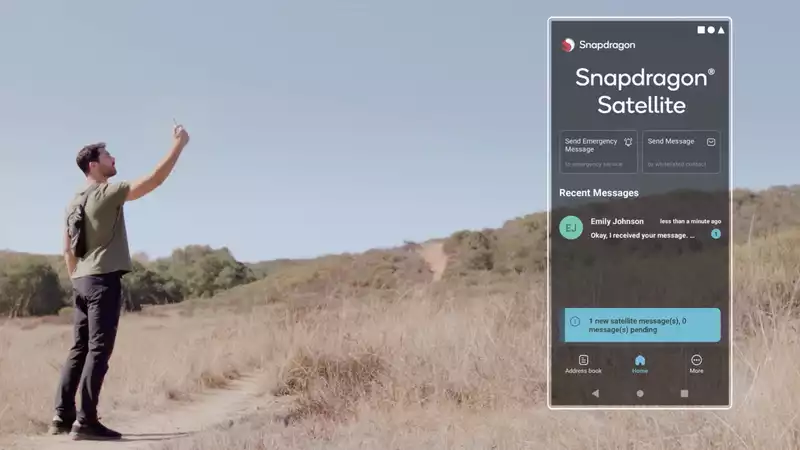
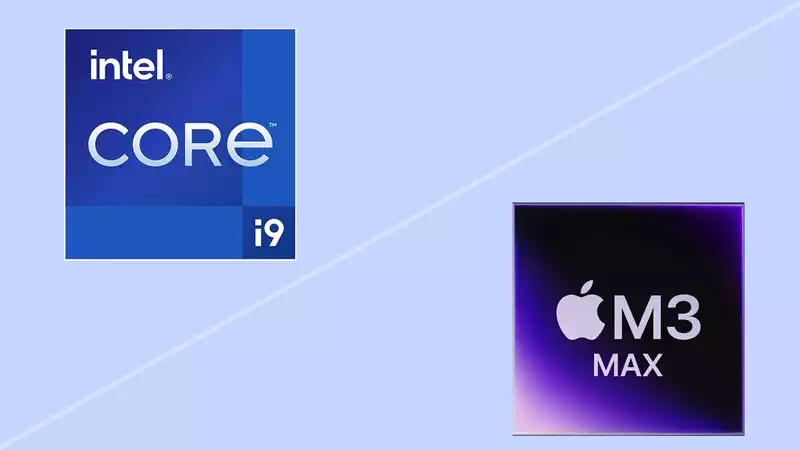



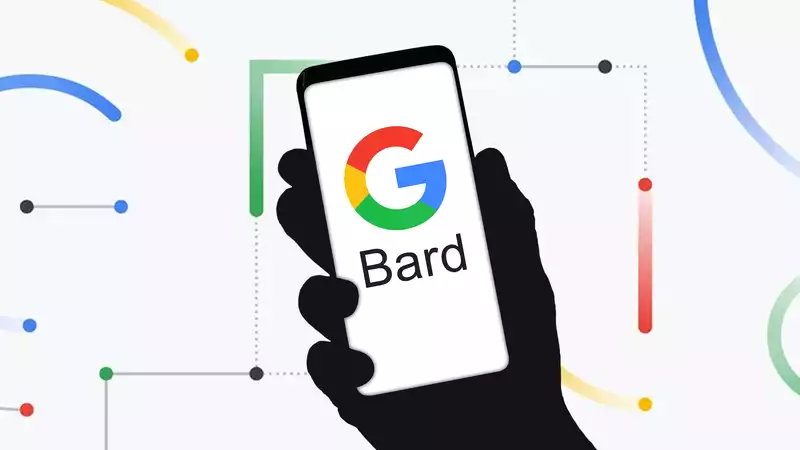

Comments