M.2 SSDs are a thing of beauty. While traditional SSDs still require a lot of wiring and physical space, M.2 SSDs are tiny devices that fit in the palm of your hand and can be mounted directly to the motherboard. This efficient little component is not cheap, but it helps keep desktop interiors neat and clean. That means less clutter, more efficient airflow, and better performance. At the very least, you are less likely to cut your fingers installing new hardware.
The even better news is that M.2 SSDs are ridiculously easy to install. If you can afford one of these sophisticated storage units, your computer will be able to load files almost instantly for a long time to come.
Before purchasing an M.2 SSD, you should check to see if your motherboard supports M.2 SSDs. Most new motherboards do, but M.2 has only become common within the last five years. So if your PC is a few years old, you may need to stick with a traditional SSD instead. Consult your motherboard's instruction manual or look up the model online; M.2 slots are small connectors that look like very thin cable ports. You will know it when you see it.
For the purposes of this tutorial, I used a WD Blue 1 TB SSD and a WD Black 2 TB SSD. Our test rig is equipped with an MSI Z490 Unify motherboard.
Also, just as you would when building a new PC, keep your workspace clean. Ground your body to a metal object and have a vessel ready that will hold all the small screws you will need to manage during the installation process. You will need one small-headed Phillips screwdriver.
This probably goes without saying, but still start at the beginning. Remove the screws on the sides of the case or remove the hitch and make sure you have access to the motherboard.
If you have followed the above advice and consulted the motherboard manual, this part should be easy. Just be aware that the M.2 slot may be behind the GPU.
Some M.2 SSDs come with heatsinks, while others do not. Some motherboards come with heatsinks for M.2 SSDs, others do not. If no heatsink at all, consider buying a third-party model; depending on what you do with the SSD, a heatsink may not be strictly necessary, but you can get a perfectly good model for under $25. [If your motherboard has a built-in heatsink, you will need to remove it before adding an M.2 SSD. Remove the screws and set it aside for now.
Once you find the M.2 SSD slot, first unscrew the holder. Next, insert the SSD into the slot at an angle. There is only one way to fit it in, so if it does not fit properly, the SSD may be upside down. This is the trickiest part of the entire process, since the goal is to insert the drive at an angle and then push it down later. However, if you push the M.2 in firmly, you should easily be able to find the proper angle. Just don't push it in yet.
Remember the screws you removed earlier? Use the screws to secure the M.2 SSD. (The M.2 drive has small semi-circular holes so you can easily locate the screws.) As long as everything is in place, the SSD should make a satisfying "click" sound when everything is tightened. If it does not, remove the screws and try inserting the M.2 again.
Next, add a heatsink over the SSD. (Remember to remove the protective tape first. If you don't remove it, it will defeat the purpose.) The exact procedure depends on the type of M.2 and heatsink, but in general, push the heatsink firmly onto the M.2 and secure it with screws.
You do not necessarily need to exit the computer at this point in case you need to tinker with hardware during troubleshooting. The physical installation is now complete.
From here, you will need to format the new SSD and assign it a letter in Windows. there are many ways to do this, depending on whether you are more comfortable with the Windows built-in programs, the command prompt, or the Windows 10 installation USB. in the BIOS, from the USB Select Boot and follow the prompts.
If the M.2 is the primary drive, we recommend starting the OS from scratch using the Windows 10 installer USB; if the M.2 is the secondary drive, use Windows' disk management options to allocate space on the drive and format the You can do this by right-clicking on the new drive and selecting New Drive. Simply right-click on the new drive and select New Simple Volume; Windows will walk you through the rest of the steps.
Your work is now complete. Your computer will now be running on an M.2 SSD, one of the fastest and most reliable types of storage. The difference in loading speed is especially noticeable in high-end video games.
.


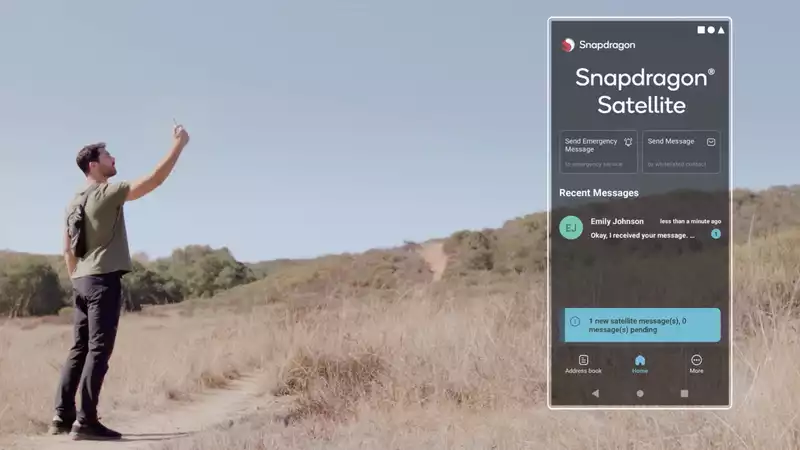
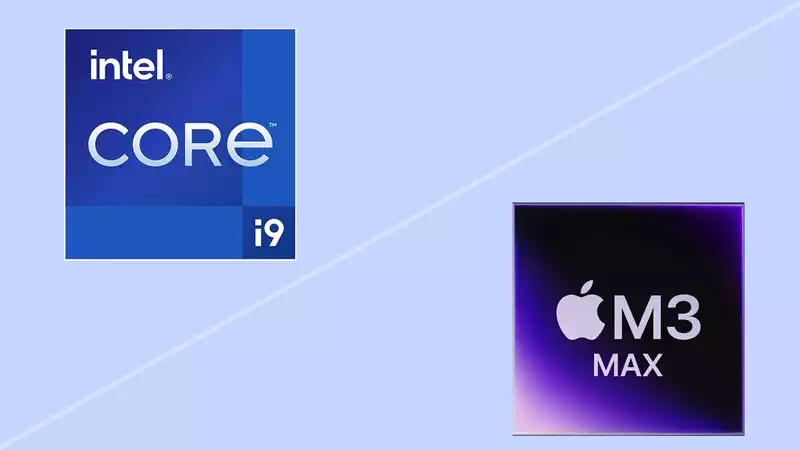



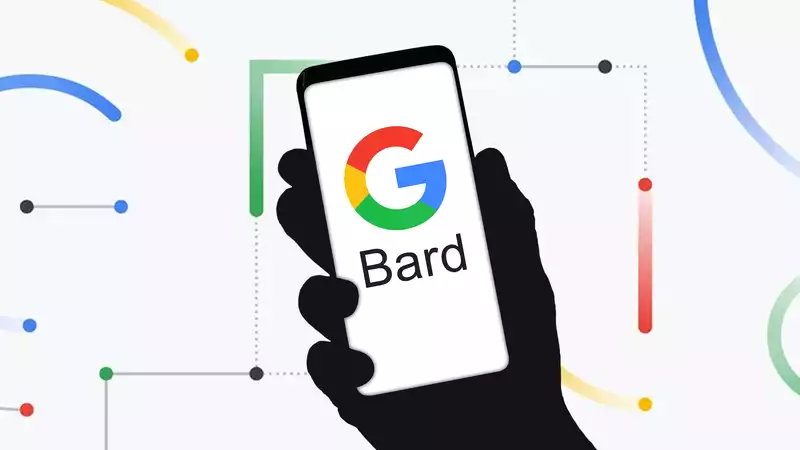

Comments